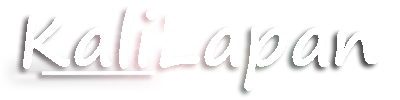Cara Mengaktifkan VPN Gratis Tanpa Software di Laptop/PC | Windows 7 dan 10
Konten [Tampil]
Wah keterlaluan, pemerintah memblokir situs sebagai bentuk kepeduliannya kepada masyarakat, tapi malah masyarakatnya tidak peduli.Penulis juga termasuk ke dalam masyarakat itu. "hahaha".
Tapi perlu diketahui bahwasannya mengunakan VPN ada kelebihan dan kekurangan juga. Kami urai di bawah ini.
Kelebihan
1. Kerahasiaan data lebih aman.
2. Bisa mengakses website terblok.
3. Identitas IP asli tidak langsung diketahui.
4. Akses jaringan dari lokasi yang berbeda.
3. Identitas IP asli tidak langsung diketahui.
4. Akses jaringan dari lokasi yang berbeda.
Kekurangan
1. Koneksi tidak stabil.
2. Koneksi lebih lambat.
3. Konfigurasi manual cukup rumit.
4. Ada batasan penggunaan.
2. Koneksi lebih lambat.
3. Konfigurasi manual cukup rumit.
4. Ada batasan penggunaan.
VPN bisa digunakan di segala perangkat yang mendukung akses VPN. Baik itu HP, laptop dan lainnya.
Sesuai judul, kami akan membagikan informasi mengenai cara mengaktifkan VPN di laptop/PC. Kami juga sudah memposting artikel tentang cara mengaktifkan VPN di Android tanpa Aplikasi, silahkan dibaca.
Untuk mengaktifkan VPN di laptop ataupun PC ini, kita akan menggunakan VPN gratis dari vpnbook. Jadi ini adalah cara yang paling mudah, karena tidak perlu menggunakan software tambahan.
Lihat: Cara membuat Email bagi pemula
Mengaktifkan VPN pada windows 7
1. Buak Control Panel.
2. Pilih Network and Internet. Lihat gambar di bawah.

3. Setelah terbuka. Pilih Network and Sharing Center.

4. Anda akan menemukan tampilan seperti di bawah ini. Kemudian pilih Set up a new connection or network.

5. Lalu akan muncul pop up seperti tampilan gambar di bawah. Kemudian pilih saja Connect to a workplace. Jangan lupa klik Next.

6. Masih berada pop up. Pilih No, create a new connection. Jangan lupa klik Next.

7. Kemudian anda akan menemukan tampilan seperti di bawah. Klik saja sesuai panah merah digambar.

8. Anda akan menemukan tampilan seperti gambar di bawah.

Pada kolom Internet adress, anda harus memasukkan alamat internetnya. Untuk mendapatkan alamat internetnya anda harus melihat di situs vpnbook.
9. Buka situs vpnbook. Jika sudah terbuka, scrool dikit ke bawah. Kemudian klik PPTP. Nah, itu adalah alamat internet yang bisa anda gunakan, anda bebas mau memilih yang mana. Gambar di bawah ini adalah kumpulan alamat internet VPN yang bisa anda gunakan.

10. Jika anda sudah memilih alamat yang hendak digunakan. Masukkan alamat tersebut ke dalam kolom Internet adress. Kemudian klik Next. Contoh seperti digambar dinbawah ini.

11. Kemudian anda akan diminta untuk memasukkan usernama dan password. Anda bisa mengambil usernmane dan password di situs vpnbook tadi. Lebih tepatnya posisinya ada di bawah alamat internet yang anda pilih sebelumnya. Atau lihat gambar di bawah ini.

Perlu diketahui, untuk password setiap satu bulan sekali akan mengalami perubahan. Jadi jika anda ingin menggunakannya; rajin-rajinlah untuk mengecek pasword terbaru di situs vpnbook.
12. Ketika username dan password sudah anda masukkan, langsung saja klik next. Dan otomatis anda akan terhubung ke jaringan VPN.
Untuk mengecek apakah benar-benar sudah terhubung ke jaringan, silahkan lihat di status jaringan. Seperti gambar di bawah ini.

Jika status VPN Connection memberikan informasi Connected, itu artinya sudah terhubung. Jika tidak, mohon ulangi tutorial ini dari awal.
Info: Cara hapus software di laptop yang benarDi atas adalah cara menggunakan VPN gratis tanpa software di laptop/PC lebih tepatnya pada windows 7.
Sekarang masuk kepada windows 10. Cara pengaktifannya sebenarnya sama saja, hanya sedikit beda dari tampilan saja, karena windows 7 dengan 10 adalah beda.
Mengaktifkan VPN pada windows 10
1. Buka setting pada windows 10 anda.
2. Pilih Network & internet.

3. Setelah masuk ke tampilan Network & internet. Pilihlah VPN. Kemudian klik Add a VPN connection. Ikuti gambar di bawah ini.

4. Setelah itu anda akan mendapati tampilan seperti gambar di bawah.

Tugas anda adalah mengisi semua kolom yang tersedia. Isilah mulai dari:
*VPN provider: Anda bisa pilih Windows (built-in)
*Connection name: Anda bebas membuat apa saja nama yang ingin anda buat. Misal: "vpnfree".
*Server name or address: Server yang anda gunakan. Ambil alamat server dari situs vpnbook. Atau lihat gambar di bawah ini.

*VPN type: Automatic.
*Type of sign-in info: Username and password.
*User name: Isi dengan username VPN. Karena disini kita menggunakan vpnbook, maka username-nya adalah vpnbook.
*Password: Isi dengan password VPN yang sudah disediakan vpnbook. Untuk mendapatkan password, anda bisa melihat di situs vpnbook. Untuk letak posisi password pada situs vpnbook, anda bisa lihat pada gambar di bawah ini.

Karena setiap satu bulan sekali akan ada pembaruan password, jadi anda harus sering-sering melihat password baru di situs vpnbook.
Di atas adalah cara mengaktifkan VPN gratis di windows 10. Dengan selesainya cara di atas, itu artinya sudah selesai pula pembahasan ringan pada artikel ini.
Anda bisa mencoba cara mengaktifkan VPN di laptop atau PC di atas dengan menyesuaikan windows yang anda gunakan. Sebelum kami mengakhiri tulisan ini, mari kita buat komitmen bersama. JANGAN BUKA 18+!!!